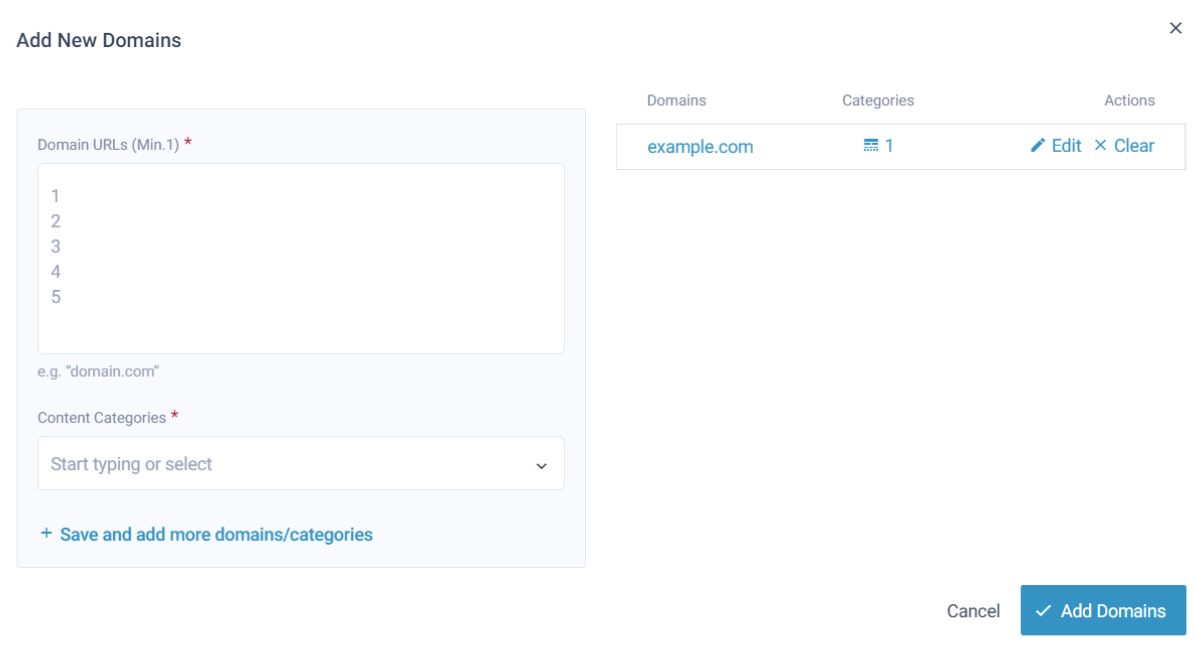Supply Onboarding¶
This page shows you how to use the UI to onboard your supply and enable it for monetisation with The MediaGrid products.
Adding Domains¶
Each domain which displays advertising needs to be submitted to the MediaGrid UI, and it is strongly recommended that each domain hosts an up-to-date ads.txt file stating The MediaGrid relationship.
To submit a domain under your MediaGrid account, use the following steps.
Select Make sure each domain hosts an ads.txt file with the respective The MediaGrid-specific ads.txt from inventory group settings.
Select Add Domain(s). Fill in the Domain URLs (Min. 1) window and specify content categories for each domain by choosing them from the list below. From here, you can copy/paste the domains you are looking to add. Given that you’ll need to assign an IAB category for each domain, you’ll want to do them in batches of similar domains so you assign the correct category to each domain. Once a domain has been created, you can specify its content categories from the list of domains, by clicking on the line_style icon on the Content Cat. column.
Note
If you are running multiple inventory groups with custom ads.txt entries please ensure that you have all the custom ads.txt entries deployed across your properties as well as the master ads.txt entry.
Adding App Bundles¶
Each app bundle which displays advertising needs to be submitted to The MediaGrid UI, and it is strongly recommended that for each app the developer’s website hosts an up-to-date app-ads.txt file stating The MediaGrid relationship. To submit an app bundle to The MediaGrid UI under your account, use the following steps.
Select
Select Create App Bundles(s). Fill in the App Bundless (Min. 1) window and specify content categories for each bundle by choosing them from the list below. From here, you can copy/paste the app bundles you are looking to add. Given that you’ll need to assign an IAB category for each bundle, you’ll want to do them in batches of similar bundles so you assign the correct category to each bundle. Once an app bundle has been created, you can specify its content categories from the list of app bundles, by clicking on the line_style icon on the Content Cats. column.
Note
Once created, app bundles are set to the pending status awaiting approval. Approval depends on the presence of a correct app-ads.txt entry for The MediaGrid on the app developer’s site, and some manual checks by The MediaGrid support team.
Review Process¶
As the industry continues to evolve, we must enforce universal marketplace standards to ensure we maintain the highest level of marketplace quality for both buyers and sellers. All domains and apps that are monetized by The MediaGrid will undergo a validation and approval process to ensure compliance with industry and marketplace quality standards.
Domains and apps that are submitted will be reviewed by our operations team to ensure the content, format, and technical requirements are met. We require a manual audit of new domains and apps before they can be used. Once these domains or apps goes through this process, it will not need to go through it again. You can see the status of each domain on the index page. This will take up to 24 hours to be reviewed. If you need to expedite the approval process for some app bundles, contact the support team.
Content Categories¶
Content categories describe the sites and application bundles on which ads are displayed. Setting these correctly helps buyers to target a Publisher’s sites and application bundles with more relevant ads.
Assign content categories when Adding new Domains or App Bundles by clicking
Select the IAB categories that best describe your sites and apps, and Confirm Selection