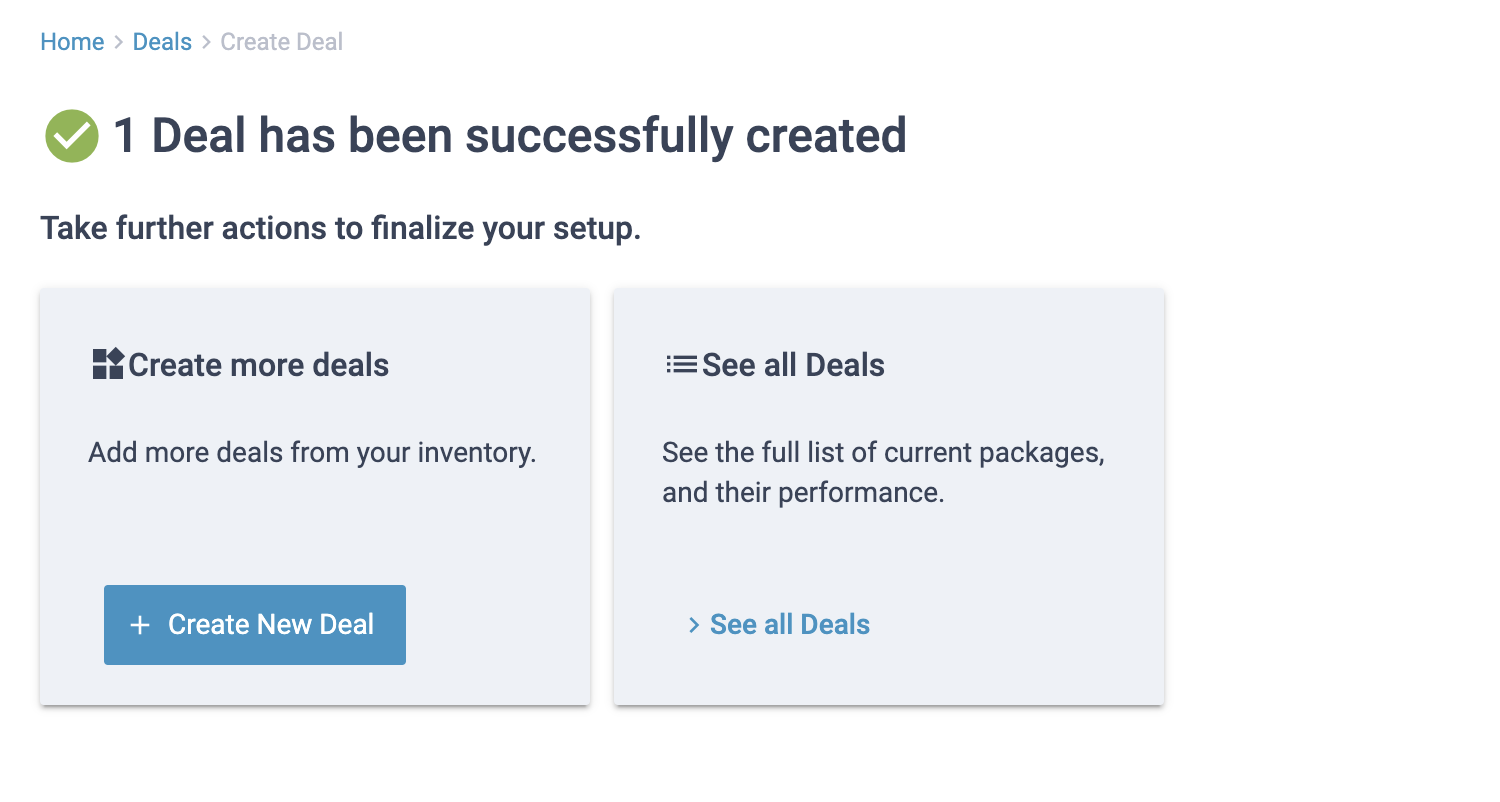Deals¶
Note
Deal curation is not available to all clients. Contact your MediaGrid representative for information on how you can be enabled for deal curation.
As a publisher, you can set up 1:1 private marketplace deals that can be grouped or segmented across your inventory groups, ad units, inventory type and media types. This gives you the flexibility of packaging your inventory that aligns with media buyers’ needs.
Leveraging deals, DSPs and Bidders gain “preferred, first-look” access to inventory on The MediaGrid SSP. As a publisher you can use the Deal ID to specifically target inventory — drill down to inventory groups, sites and ad units or keep it open to larger aggregated package buys. Some examples of possible deals include but are not limited to:
Contextual Packages (Men’s Interests, Sports, Automotive, Shopping & Retail,
Home & Garden)
Rules-Based Packages (High Completion Rate, 70%+ MOAT Viewability)
Video Packages (Interstitial, Pre-Roll)
Compliance Packages (LDA Compliant, Gambling/Tobacco Allowed)
Deal Examples¶
To illustrate what’s possible for publishers using Deals, and how you might choose to segment your own inventory, here are a few examples of Deals which are possible with The MediaGrid SSP:
Contextual (men’s interests, sports, automotive, shopping and retail, home and garden)
Rules-based (high completion rate, 70%+ MOAT viewability)
Video (interstitial, pre-roll)
Compliance (LDA-compliant, gambling/tobacco restrictions, etc.)
Why use Deals?¶
Deals give publishers the ability to offer preferential or ‘first-look’ access to specific inventory on The MediaGrid SSP. This unlocks a path to new incremental revenue opportunities and other benefits, including:
Deals can be used to provide buyers with more incremental value compared to trading on the open exchange.
Publishers can manually set pricing parameters using Deal IDs, giving them more control over margin and, by extension, yield.
Because Deals are packaged with specific inventory, buy-side concerns about brand safety and suitability can effectively be eliminated.
Deal Types¶
Private Marketplace (PMP)¶
Also known as: Private auction, invitation-only auction, closed auction
Participation: Restricted to included (invited) buyers only
Ad Server Priority: Can be higher than open auction. The MediaGrid currently runs private deals on the same auction level as open demand.
Private Marketplaces are a method to limit the sale of ads to only pre-selected bidders. These are invitation-only marketplaces that give more control over margin and who has access to the publisher. Unlike a direct buy, which can be quite labor-intensive, buyers in a Private Marketplace use programmatic tools to purchase from publishers.
PMP inventory is considered premium. Publishers offer ad inventory packages (built around audience data, impression attributes, content type, and more) to a group of buyers pre-approved by publishers.
A Deal ID identifies inventory packages, a unique string of characters that defines things like priority, transparency, floor pricing, and data. The Deal ID is shared with select buyers, which allows those buyers to purchase identified inventory programmatically through a DSP.
Channel Strategy:
Inventory offered through deals should create incremental value for buyers compared to what is available on the open exchange.
Deal IDs can increase margin for publishers by setting pricing parameters.
PMP deals alleviate brand-safety concerns for buyers.
New Deal Setup¶
Note
Before setting up Deals, please ensure you’ve completed all steps within the Supply Onboarding section.
First, log in to The MediaGrid publisher UI as normal.
From the left-hand menu bar, click into .
Next, click the + Create Deal button.
In the first section of the next screen, enter the basic details about your new Deal, including the name, start date, and end date.
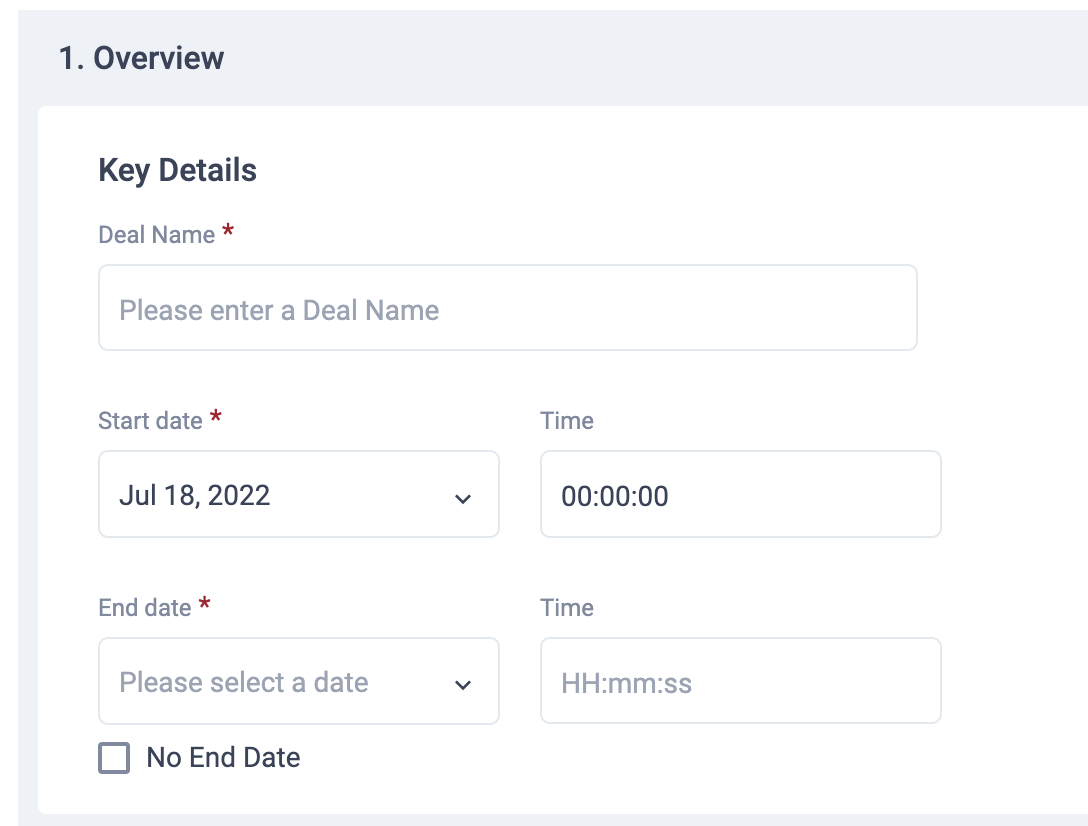
Next, choose the Bid Logic you’d like to use for this deal. You can pick from two options:
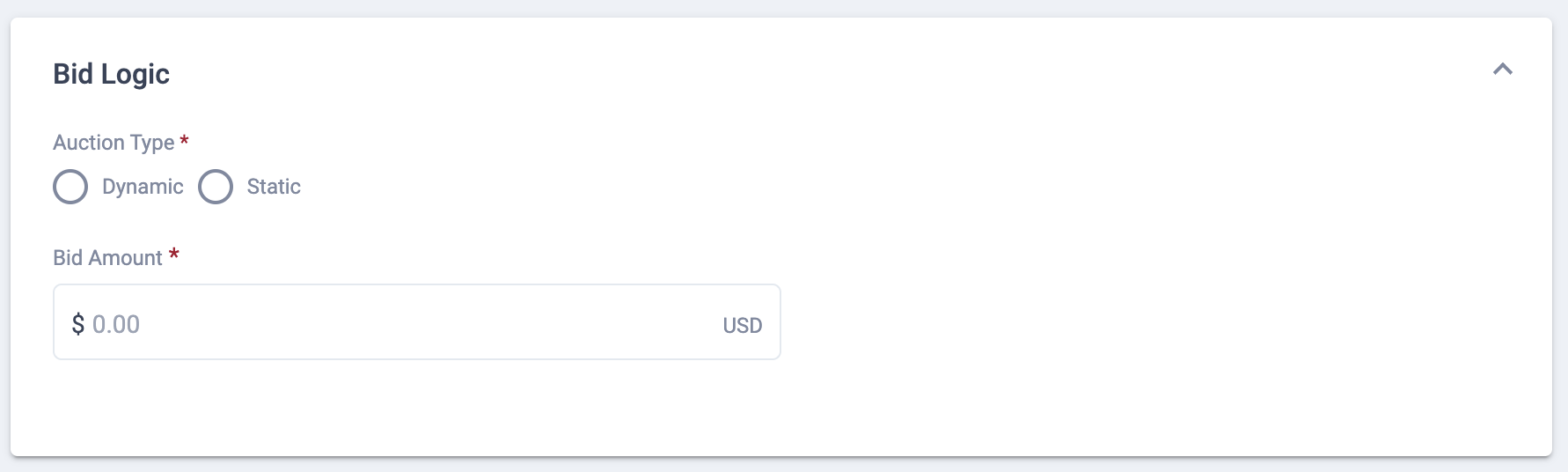
Dynamic: These deals pass bids through from the DSP. Recommended for ‘always on’ deals.
Static: These deals are fixed-price and always bid the same amount.
In the Categories section, you can select the inventory type you’d like to use within your Deal as well as the relevant media type.
Note
Only one inventory and media type can be selected per Deal.
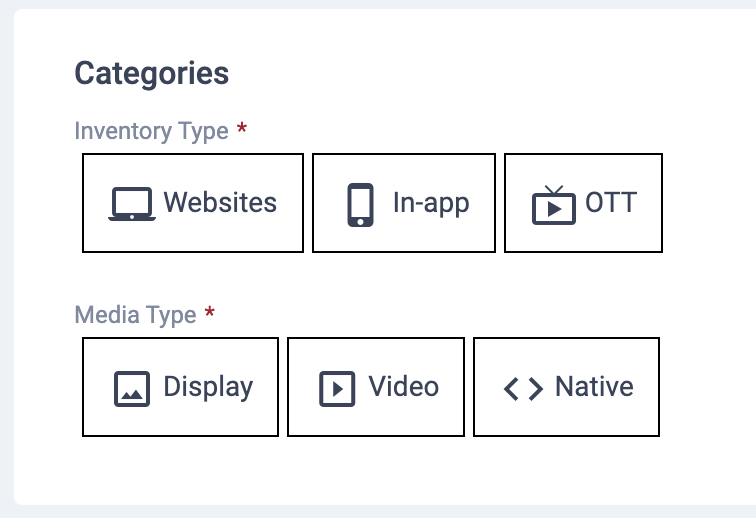
Click Next Step.
In the Supply section, you can choose the inventory you’d like to package into this Deal. Just click the Edit button to see your available options.
Depending on the inventory type you selected in the previous step, the platform will filter available inventory groups, ad units, and domains. Note: If you’re creating a Run-Of-Network (RON) Deal, leave both Ad Units, Domains and App Bundles unselected.
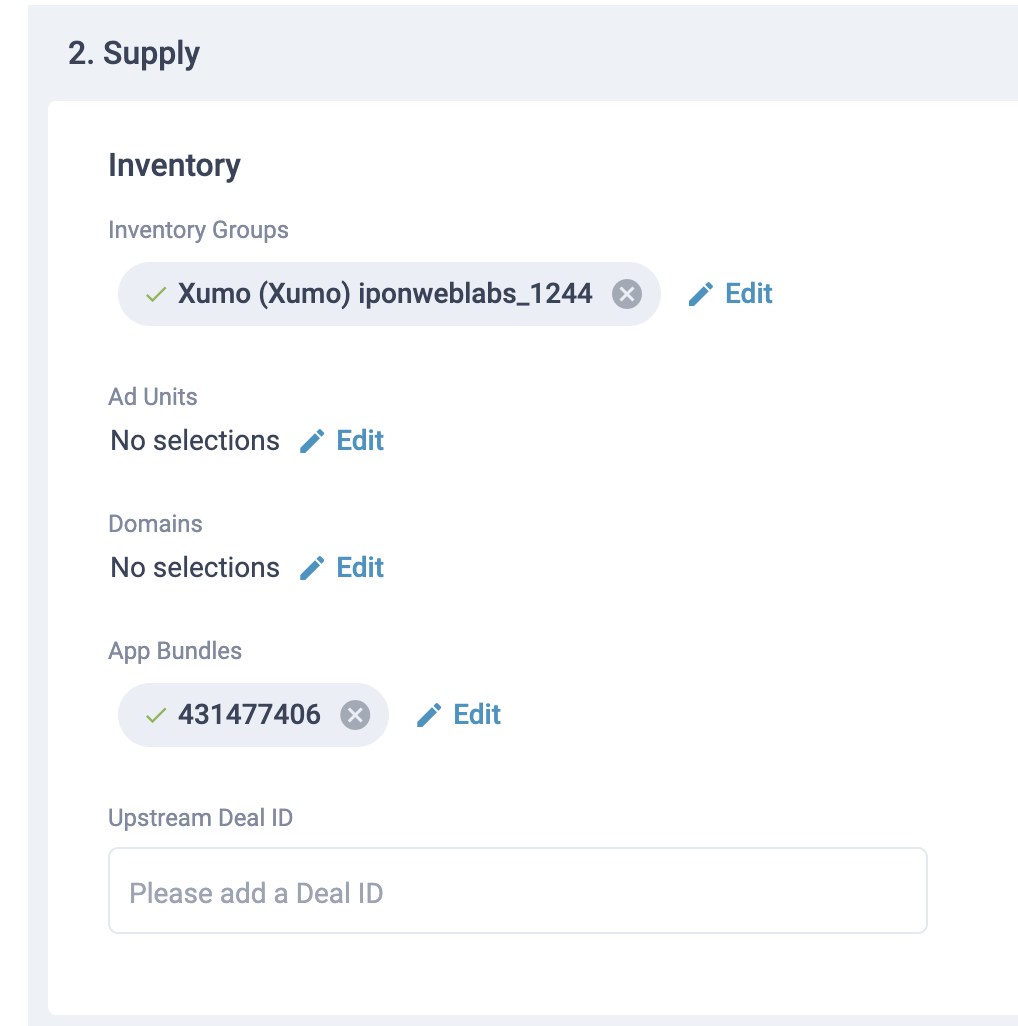
In this section, you can also click into the IAB Categories section to apply any of these segments to your Deal. You can choose to either include (+) or exclude (-) categories.
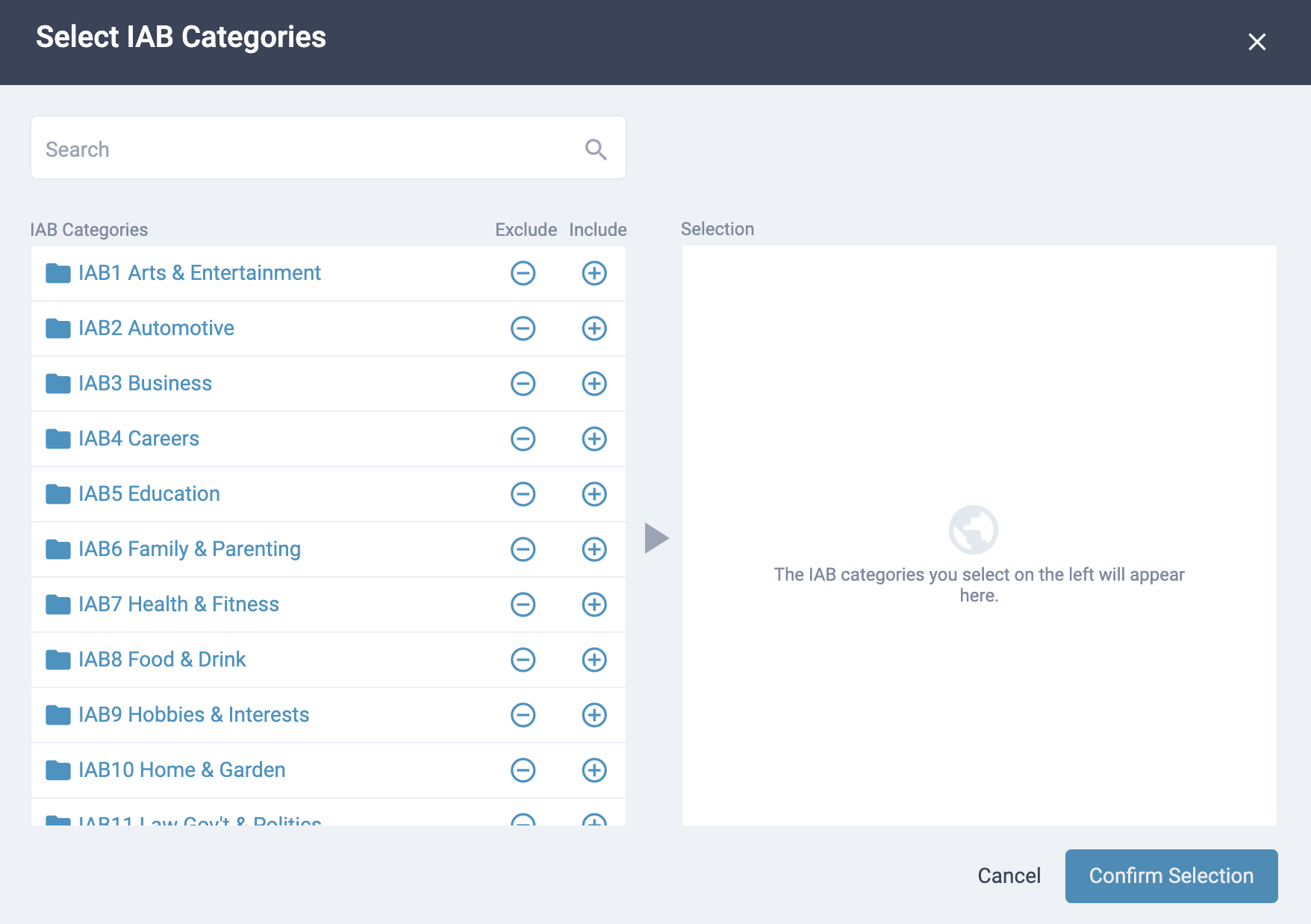
Click Next Step` to continue to the Audiences section.
From this section, you can select one or more extended identifiers to be passed in the bidstream via the Prebid User ID Module. With this tool, you can easily create a Deal which includes traffic containing the IDs of your choice (LiveRamp, UID 2.0, etc.). As with above, you can choose to either include (+) or exclude (-) IDs.
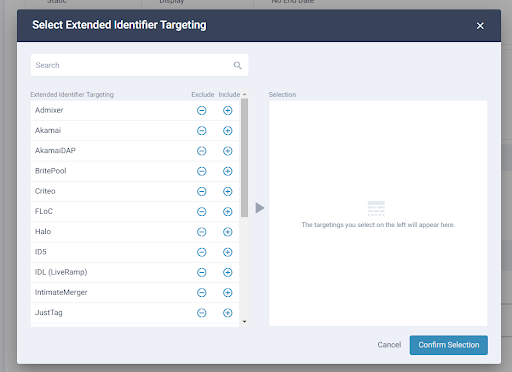
Once you’ve set up your IDs, confirm your selection and click Next Step.
In the Targeting section, you can define specific geolocations, device types / models, languages, operating systems, and viewability KPIs which will be available within this Deal.
Note
If you are defining targeting within your Deal (a best practice), ensure that the buyer is not also layering on targeting in the DSP to ensure ample scale. To select State/DMA/City/Province, etc., use the Search function to find the region you’re looking to target.

Depending on the media type you selected earlier, the available KPIs for this Deal will change.
For example, if you’ve selected Video, you’ll see Video Placement Type Targeting and VCR Target as KPI options. Likewise, for Display and other inventory types, you’ll be able to choose either MRC or GroupM for viewability.
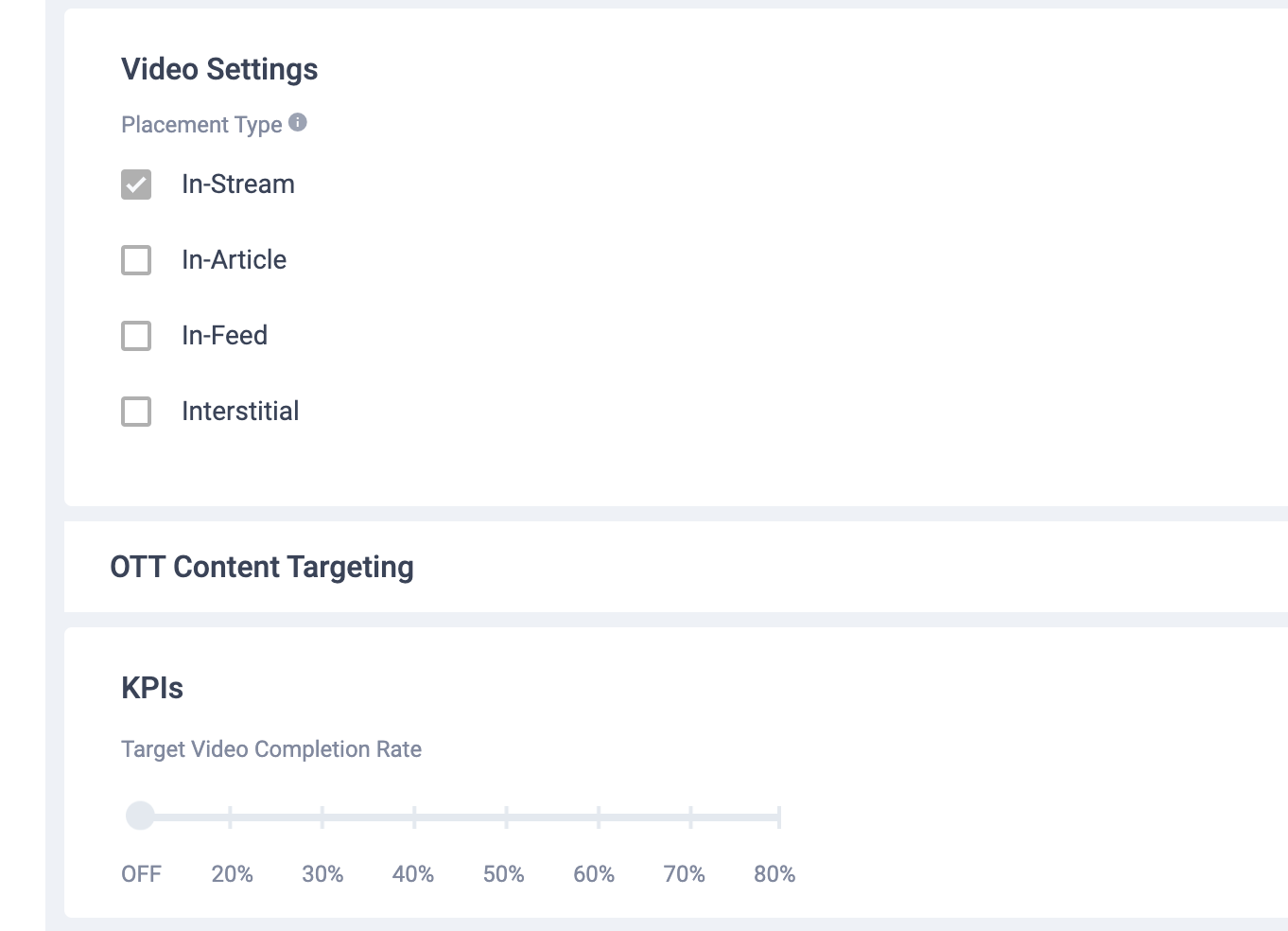
Depending on the inventory type you selected earlier, additional targeting options will become available.
For example, if you’ve selected the OTT inventory type, you’ll see the OTT Content Targeting section. Within this section you can target specific Google Genres, Delivery Type, Content Duration, Program Context, Content Rating (MPA) and Content Language.
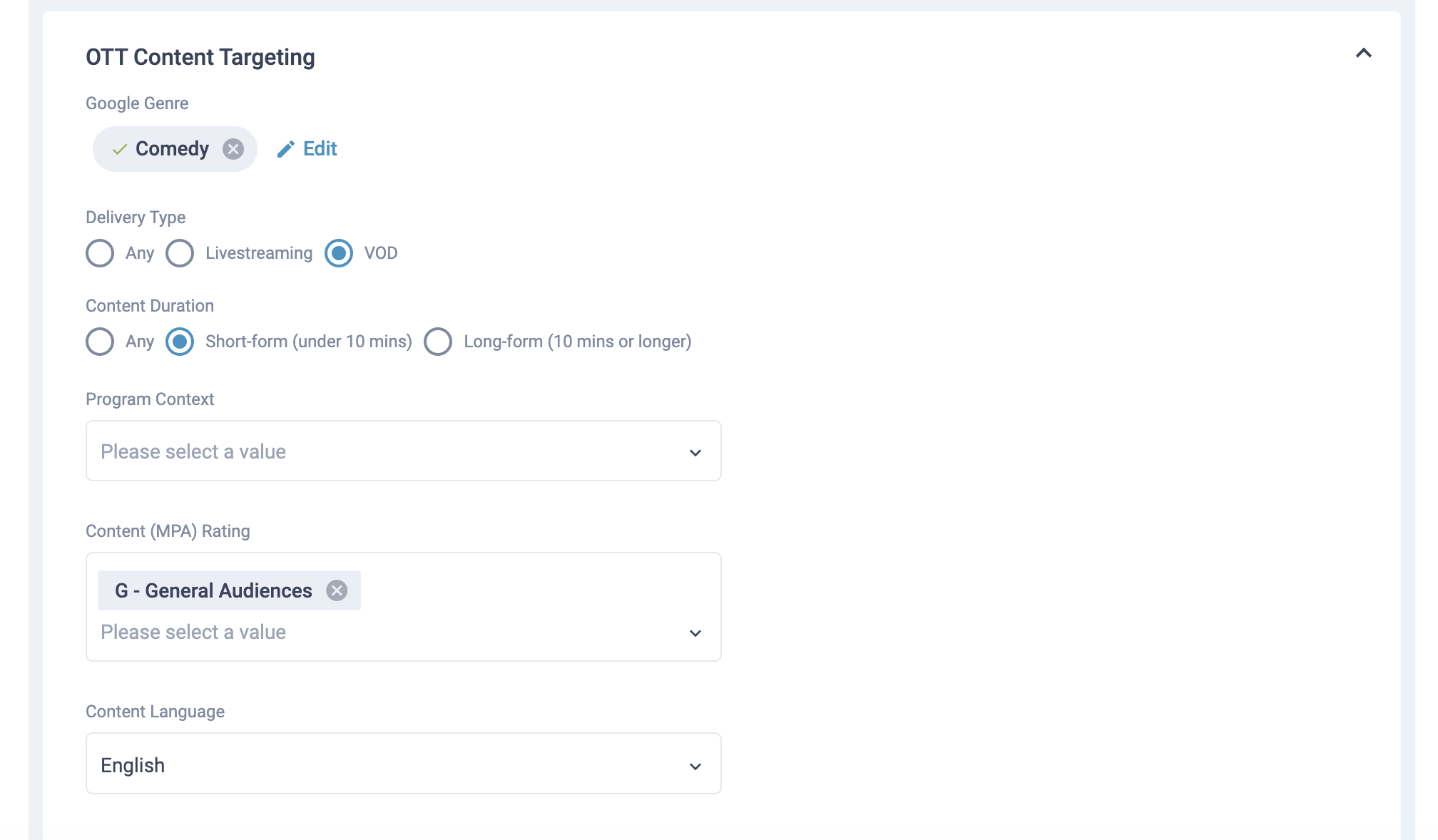
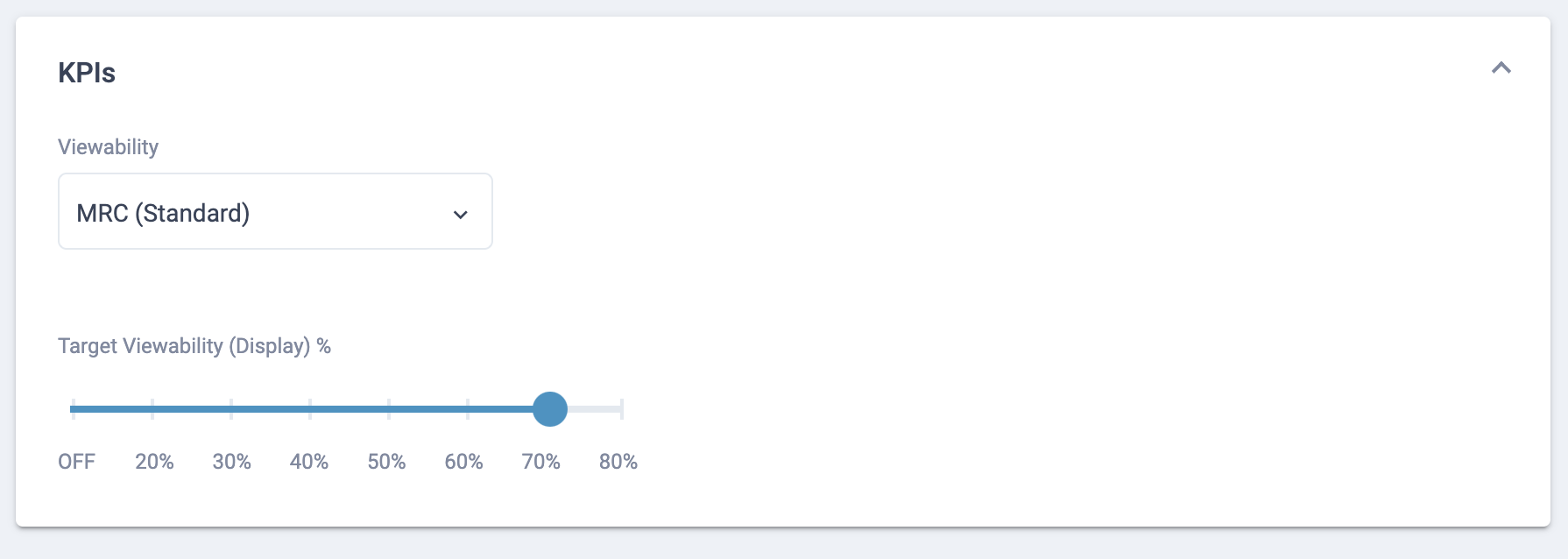
Once targeting settings have been set up, click Next Step to head to the final section.
The Distribution section is where you’ll decide which DSPs will have access to your Deal. The MediaGrid supports Deals for all major DSPs, including DV360, The Trade Desk, Criteo, Adelphic, and many more. Just click + Include for each DSP you’d like to support with your Deal.
Note
If you select more than one DSP from this section, the platform will generate one Deal ID per DSP selected. Please contact your MediaGrid Support team if the DSP you’d like to distribute to does not appear within the Distribution list.
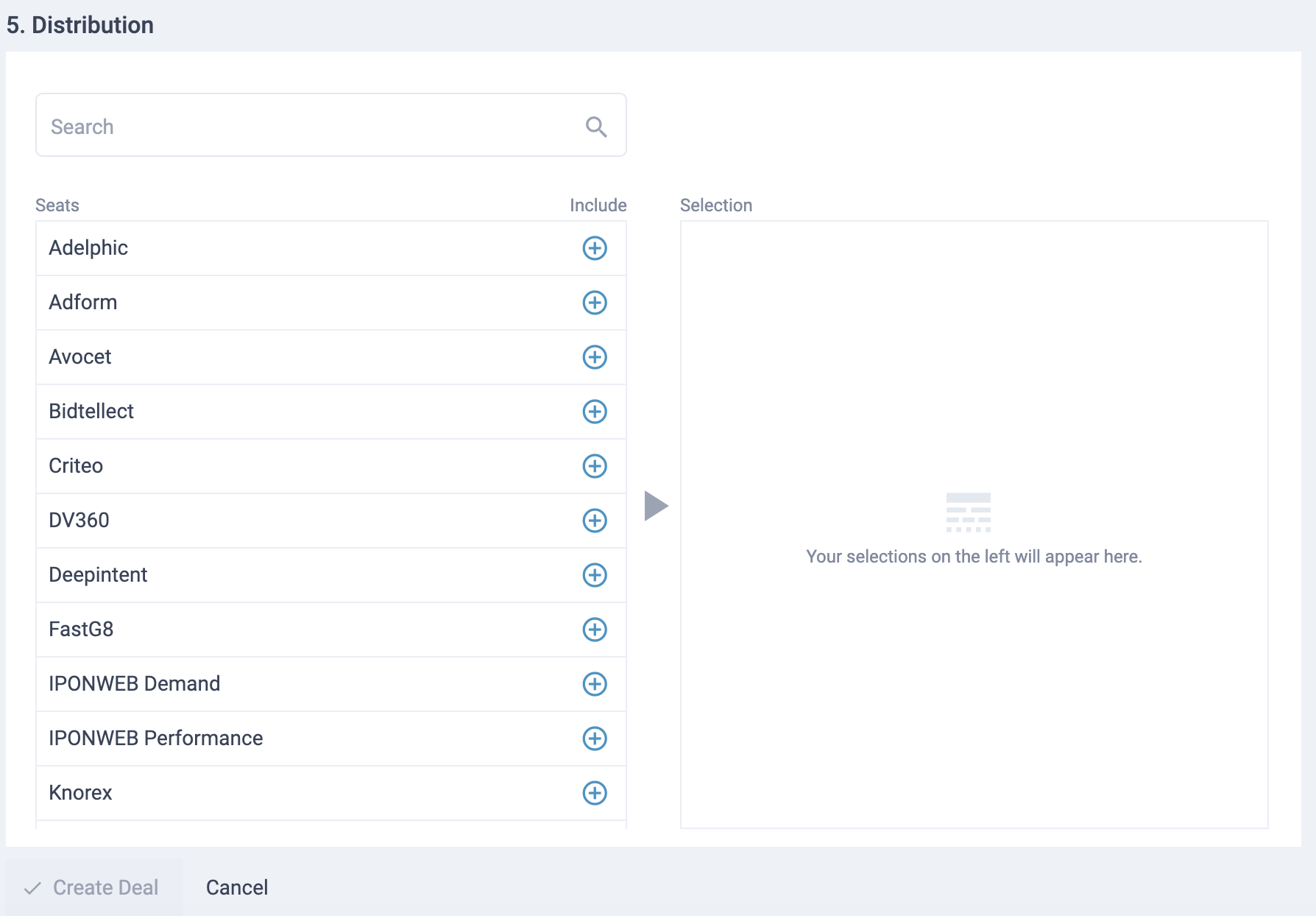
Before you complete Deal creation, take a moment to double-check all of the settings you’ve configured for this Deal. When you’re ready, simply click Create Deal.

You’ll see a final prompt confirming the number of DSPs you’re targeting. Click the button to create your Deal and complete the process.
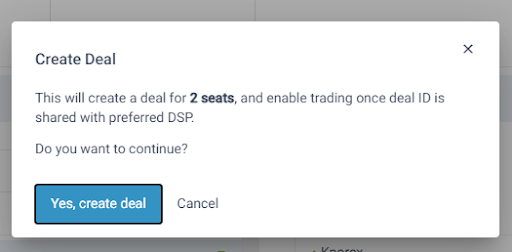
That’s it – you’re all done. The platform will confirm successful creation of your new Deal, and you can click > See all Deals to see the newly created Deal ID alongside all existing Deals. Alternatively, you can simply use the left-hand menu to go back to the main section.